반응형
선택 위젯 이라고 불리는 리스트뷰, 그리드뷰, 리사이클러뷰, 카드뷰 는 모두 baseAdpter 객체를 정의후 setAdapter 를 해줘야 사용이 가능하다. 여기서는 리스트뷰를 만드는 법부터 baseAdpter 객체 정의 하기까지를 정리 해 보도록 하겠다.
1) 메인 엑티비티에 button 하나와 리스트 뷰를 넣는다.

<?xml version="1.0" encoding="utf-8"?>
<LinearLayout xmlns:android="http://schemas.android.com/apk/res/android"
android:layout_width="match_parent"
android:layout_height="match_parent"
android:orientation="vertical">
<Button
android:id="@+id/button"
android:layout_width="match_parent"
android:layout_height="wrap_content"
android:text="Button" />
<ListView
android:id="@+id/listView"
android:layout_width="match_parent"
android:layout_height="match_parent" />
</LinearLayout>2) 리스트뷰에 들어갈 item.xml 을 만든다.
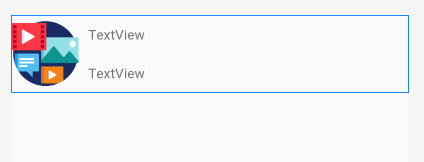
<?xml version="1.0" encoding="utf-8"?>
<LinearLayout xmlns:android="http://schemas.android.com/apk/res/android"
xmlns:app="http://schemas.android.com/apk/res-auto"
android:layout_width="match_parent"
android:layout_height="wrap_content">
<ImageView
android:id="@+id/imageView"
android:layout_width="140dp"
android:layout_height="80dp"
android:layout_weight="1"
app:srcCompat="@drawable/img4" />
<LinearLayout
android:layout_width="match_parent"
android:layout_height="match_parent"
android:layout_weight="1"
android:orientation="vertical"
android:layout_marginLeft="10dp"
>
<TextView
android:id="@+id/textView"
android:layout_width="match_parent"
android:layout_height="match_parent"
android:layout_weight="1"
android:text="TextView"
android:layout_gravity="center|center_vertical"
android:gravity="left|center"
/>
<TextView
android:id="@+id/textView2"
android:layout_width="match_parent"
android:layout_height="match_parent"
android:layout_weight="1"
android:gravity="left|center"
android:text="TextView"
/>
</LinearLayout>
</LinearLayout>3) item.xml 을 inflation 시키기 위한 itemView.java 파일을 만든다.
public class SingerItemView extends LinearLayout {
ImageView imageView;
TextView textView;
TextView textView2;
public SingerItemView(Context context) {
super( context );
init(context);
}
public SingerItemView(Context context, AttributeSet attrs) {
super( context, attrs );
init(context);
}
private void init(Context context){
LayoutInflater inflater = (LayoutInflater) context.getSystemService( Context.LAYOUT_INFLATER_SERVICE );
inflater.inflate( R.layout.singer_item, this, true );
imageView = (ImageView) findViewById( R.id.imageView );
textView = (TextView) findViewById( R.id.textView );
textView2 = (TextView) findViewById( R.id.textView2 );
}
/* 외부에서 set할수 있도록 setName,mobile,image 메소드생성 */
public void setName(String name){
textView.setText(name);
}
public void setMobile(String mobile){
textView2.setText( mobile );
}
public void setImageView(int resId){
imageView.setImageResource( resId );
}
}4) baseApater안에 ArrayList Type으로 쓰일 <xxxItem> class를 만든다.
public class SignerItem {
String name;
String mobile;
int resId;
public SignerItem(String name, String mobile, int resId) {
this.name = name;
this.mobile = mobile;
this.resId = resId;
}
public String getName() {
return name;
}
public void setName(String name) {
this.name = name;
}
public String getMobile() {
return mobile;
}
public void setMobile(String mobile) {
this.mobile = mobile;
}
public int getResId() {
return resId;
}
public void setResId(int resId) {
this.resId = resId;
}
@Override
public String toString() {
return "SignerItem{" +
"name='" + name + '\'' +
", mobile='" + mobile + '\'' +
", resId=" + resId +
'}';
}
}
5) Main Activity 안에 BaseAdapter 를 상속하는 adapter를 만든다. adpter 에다가 additem혹은 delitem을 통해 데이터를 넣거나 삭제한후 아래와 같이 listView를 만들고 그 리스트뷰 에다가 adpter를 set해주면 된다.
public class MainActivity extends AppCompatActivity {
ListView listView;
SignerAdpter adpter;
Button button;
EditText editText,editText2;
@Override
protected void onCreate(Bundle savedInstanceState) {
super.onCreate( savedInstanceState );
setContentView( R.layout.activity_main );
adpter = new SignerAdpter();
listView = (ListView) findViewById( R.id.listView );
adpter.addItem( new SignerItem( "소녀시대", "010-1000-1000", R.drawable.img2 ) );
adpter.addItem( new SignerItem( "티아라", "010-2000-3000", R.drawable.img3 ) );
adpter.addItem( new SignerItem( "블랙핑크", "010-3000-4000", R.drawable.img4 ) );
adpter.addItem( new SignerItem( "개성시대", "010-4000-5000", R.drawable.img5 ) );
adpter.addItem( new SignerItem( "여성시대", "010-5000-6000", R.drawable.img6 ) );
button = (Button) findViewById( R.id.button );
editText = (EditText) findViewById( R.id.editText );
editText2 = (EditText) findViewById( R.id.editText2 );
listView.setOnItemClickListener( new AdapterView.OnItemClickListener() {
@Override
public void onItemClick(AdapterView<?> parent, View view, int position, long id) {
SignerItem item = (SignerItem) adpter.getItem( position );
Toast.makeText( getApplicationContext(), item.getName() + ":" +item.getMobile(), Toast.LENGTH_LONG ).show();
}
} );
button.setOnClickListener( new View.OnClickListener() {
@Override
public void onClick(View v) {
String name = editText.getText().toString();
String mobile = editText2.getText().toString();
adpter.addItem( new SignerItem( name,mobile,R.drawable.img2 ) );
adpter.notifyDataSetChanged();
}
} );
listView.setAdapter( adpter );
}
class SignerAdpter extends BaseAdapter {
ArrayList<SignerItem> items = new ArrayList<SignerItem>( );
public void addItem(SignerItem item){
items.add( item );
}
@Override
public int getCount() {
return items.size();
}
@Override
public Object getItem(int position) {
return items.get( position );
}
@Override
public long getItemId(int position) {
return position;
}
@Override
public View getView(int position, View convertView, ViewGroup parent) {
SingerItemView view = new SingerItemView(getApplication());
SignerItem item = items.get( position );
view.setName( item.getName() );
view.setMobile( item.getMobile() );
view.setImageView( item.getResId() );
return view;
}
}
}※ 그리드뷰는 아래 셋팅만 있고 나머지는 모두 동일하다.
gridView.setNumColumns( 3 );결론 : 상기 예제에서 내용 복사해서 약간의 수정으로 리스트뷰를 만들수 있음. 그리드뷰는 완전히 동일한대신에 컬럼갯수를 리스트뷰와 달리 1~가변으로 넣는 값에따라 자동으로 줄이 늘어나거나 줄어듬.
'안드로이드 프로그래밍[JAVA Code] > 선택 위젯' 카테고리의 다른 글
| 리싸이클러뷰 : (0) | 2019.12.19 |
|---|---|
| 선택 위젯 : 스피너 : 기본 Array Adapter 설정 (0) | 2019.12.04 |